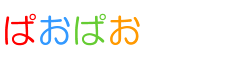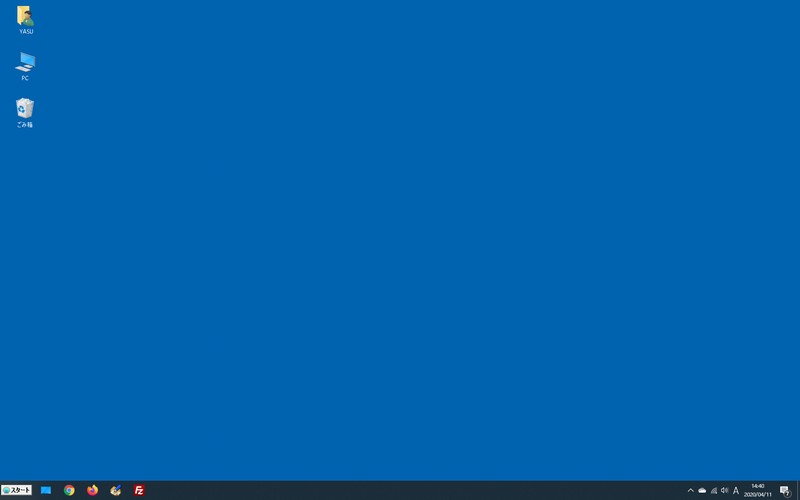
Win10をWin7風にするカスタマイズ法を見ていこう。Windows10に移管・移行をした方も多いと思う。オレのメインPCはいまだWin8.1PROではあるが、こいつの延長サポートの終了日は2023年1月10日となっている。
メインPC以外のサブPCやタブレットなどは、すべてWin10である。
しかし、このWin10のなんと使いにくいこと。Windowsはバージョンが上がるとどんどんと使いにくくなる。これを改悪というのだろう。オレ的にWin2kが一番使いやすかった。100歩譲ってXP、Win7でもよい。
最低でもWin10はWin7風にしたいと思っている。
というわけで、Windows10の使い勝手・UIをWindows7風に無料でする方法をチェックしよう。つーか、今後Win10マシンが増えたときの備忘録ね。
この記事に書いてあるコト
デスクトップにアイコンを表示する
Windows 10はデフォルトではデスクトップごみ箱アイコンしか表示されていない。マジで使いにくい予感を彷彿している。
なんで、こんなに最初から使いづらくしているのだろう。まずは「PC」「ネットワーク」「ユーザー」などのよく使うであろうデスクトップアイコンの表示からしていこう。
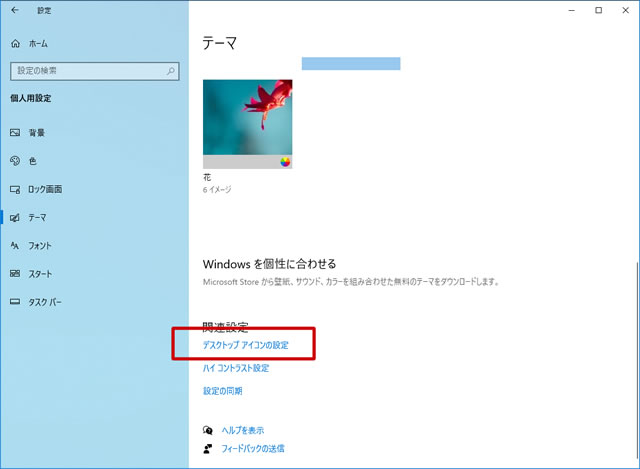
「Windowsの設定」アプリ→「個人用設定」→「テーマ」画面を開き、「関連設定」の[デスクトップアイコンの設定]をクリックする。
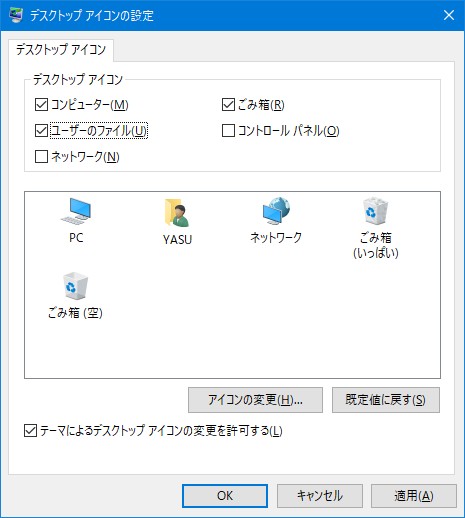
「デスクトップアイコンの設定」ダイアログが開くので、ここでデスクトップに表示させたいアイコンを選択する。
「PC」「ごみ箱」「ユーザー」の3つを表示するように設定してみた。
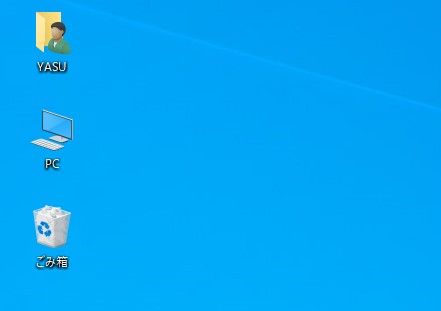
これでデスクトップアイコンが表示されました。
タスクバーの「Cortana」「タスクビュー」を非表示
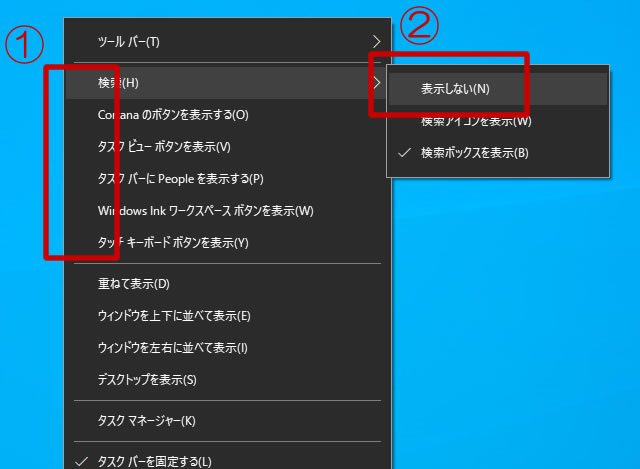
タスクバーの開いているスペースを右クリック→「1」すべてのチェックを外す→「2」表示しないを選択する。
以上でタスクバーの「Cortana」「タスクビュー」を非表示することができる。
スタートメニューをWin7風のデザインにする
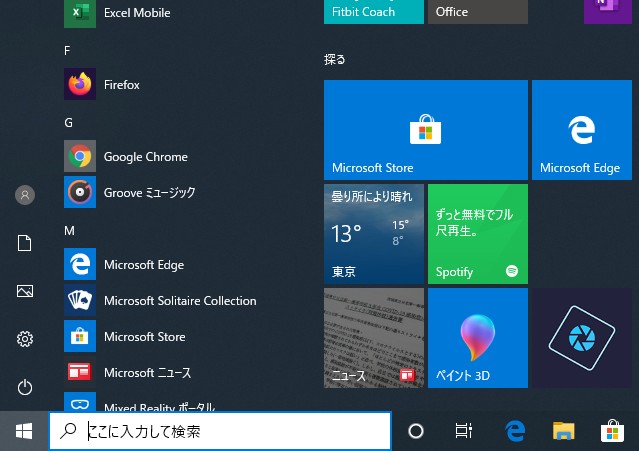
しかし・・・何度見ても慣れない、また微妙なWin10のスタートメニュー。なんでこんなに必要ない情報があるんだ?
そもそもオレ的にPCは何かを作る道具で、必要のない情報の表示はいらないのだが。
というわけで、フリーソフト「Classic Shell」を使えば、Windows 10のスタートメニューをカスタマイズできる
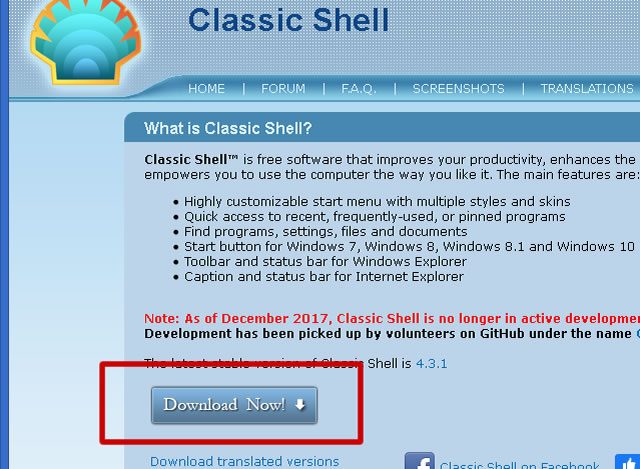
「Classic Shell」のページよりダウンロード。
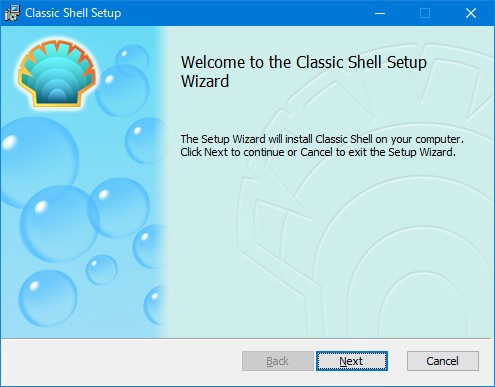
ダウンロードしたファイルをスタート。ダイアログの「NEXT」をクリックしてインストールを完了させる。
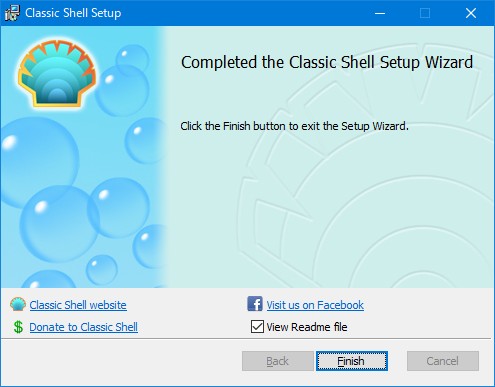
「Finish」をクリックしてセットアップ完了。
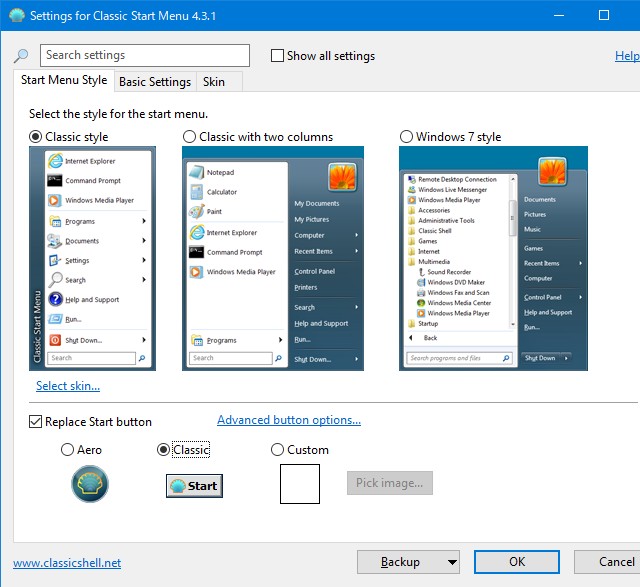
セットアップ画面が開くので、お好みで選択をして「OK」をクリックする。
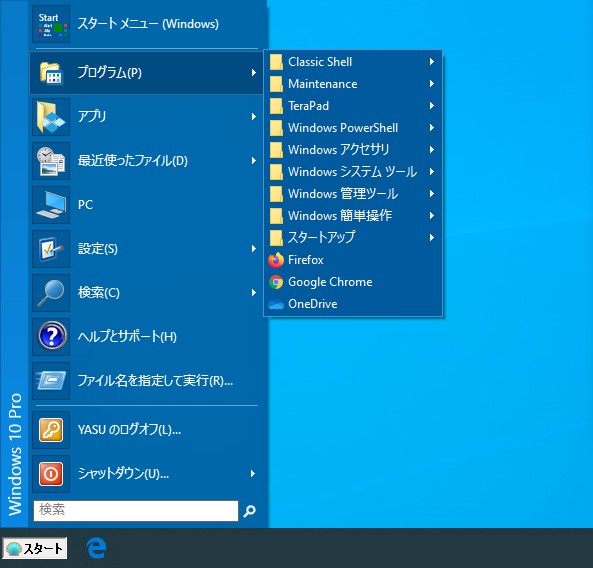
スタートボタンが復活して、スタートメニューがWIN7風になる。
タスクバーに「デスクトップの表示」アイコンを作る
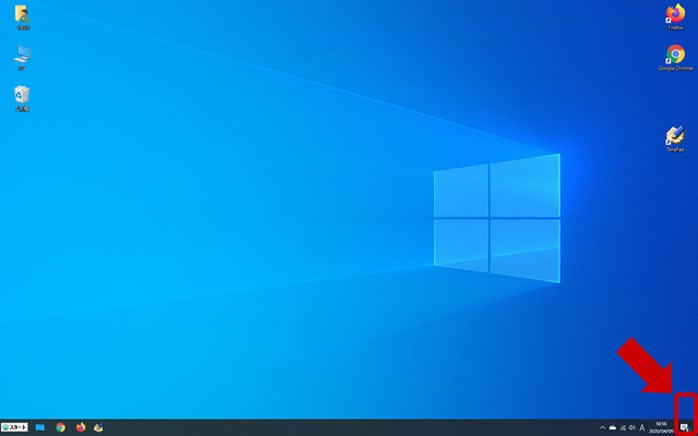
Windows10にはタスクバーの右端をクリックするとデスクトップを表示できる「デスクトップ表示」ボタンがあります。そう、タスクバー右端をクリックするんです。
でも、これホントクリックしにくい。
昔あったスタートボタンの横に存在した「デスクトップ表示」ボタンを作ります。
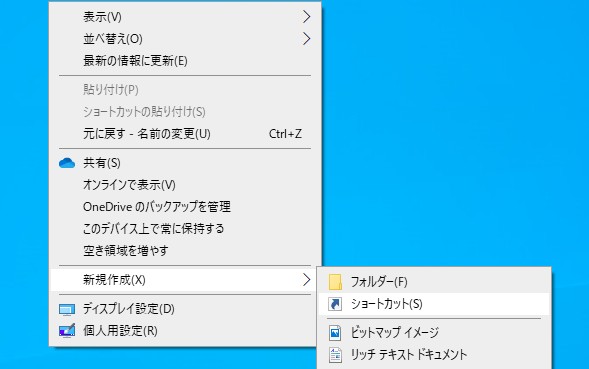
デスクトップの何もないところで右クリックして、「新規作成」→「ショートカット」とクリック。
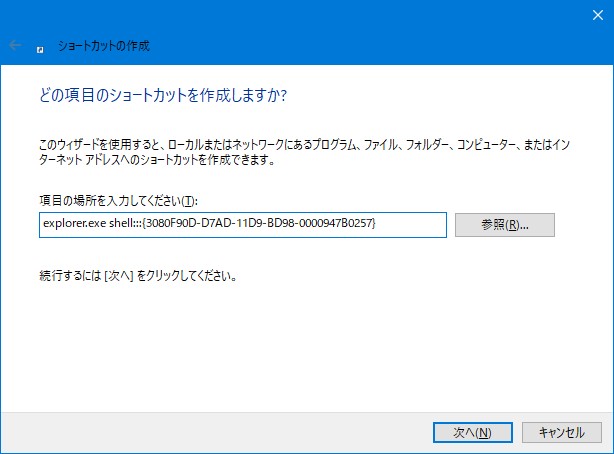
空のショートカットとショートカット作成画面が表示されるので・・・
「項目の場所を入力して下さい」の欄に以下のコマンドをコピーして入力。
「次へ」をクリックします。
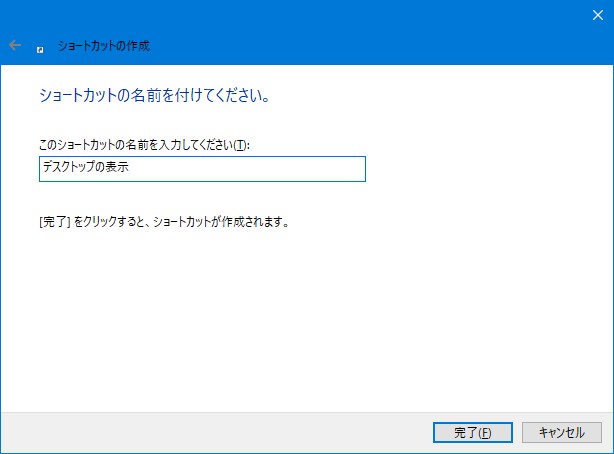
ショートカットの名前に「デスクトップの表示」と入力して「OK」をクリック。
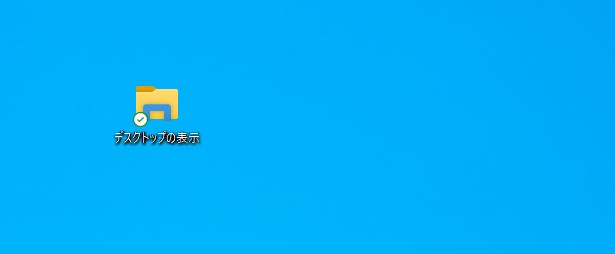
デスクトップにショートカットが作成されました。次にこのアイコンを変更します。
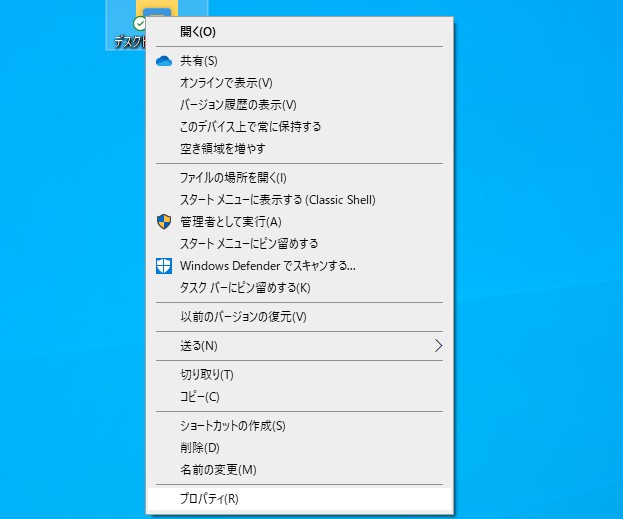
ショートカットで右クリックして、「プロパティ」をクリック。
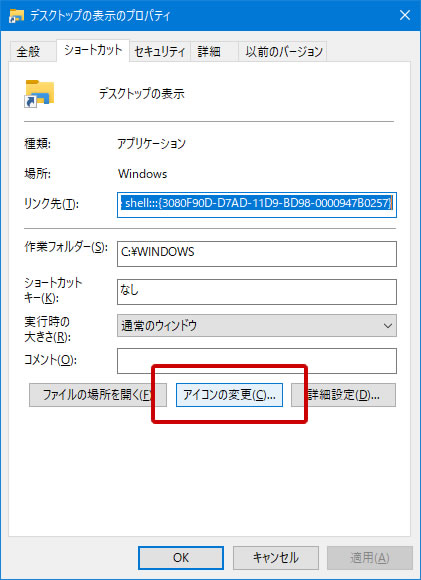
「アイコンの変更」をクリックします。
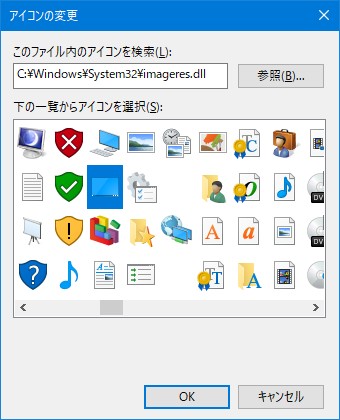
検索に上記のパスを入れるとたくさんのアイコンが表示される。お好みのアイコンを選択しよう。
選択したらOKをクリックする。
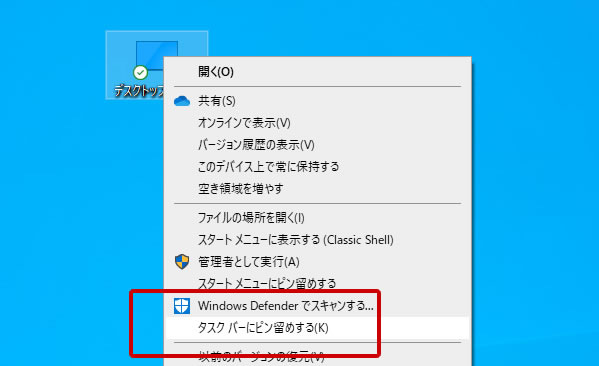
アイコンの変更完了。アイコンを右クリック→「タスクバーにピン留めする」をクリックする。
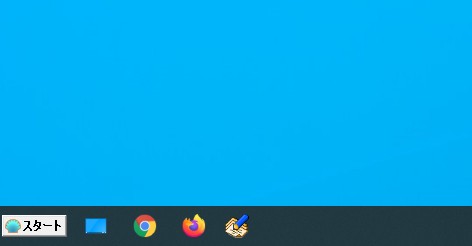
タスクバーにアイコンが表示されたら、お好きな位置にドラッグをして移動をしておきます。スタートボタンの横がいいでしょう。
パフォーマンスオプションの変更
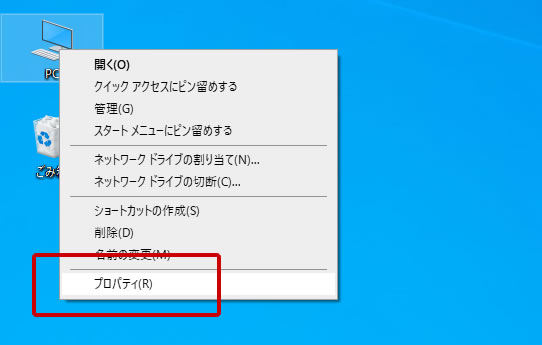
PC(コンピューター)を右クリック→プロパティをクリックする。
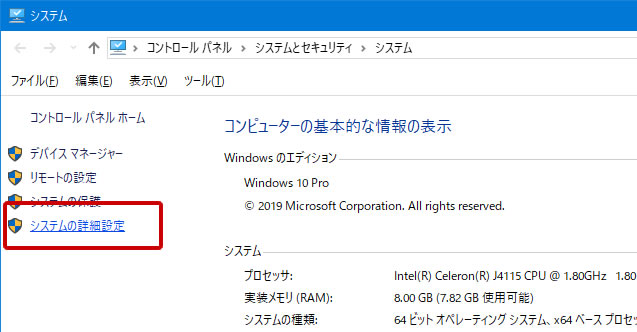
「システムの詳細設定」をクリック。
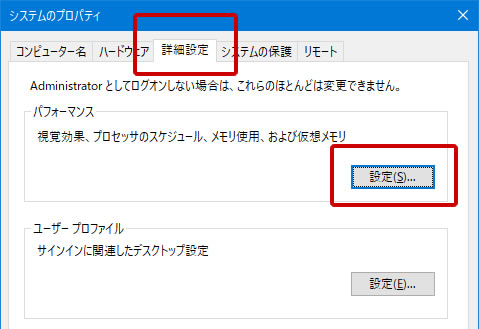
「詳細設定」タブ→「設定」をクリック。
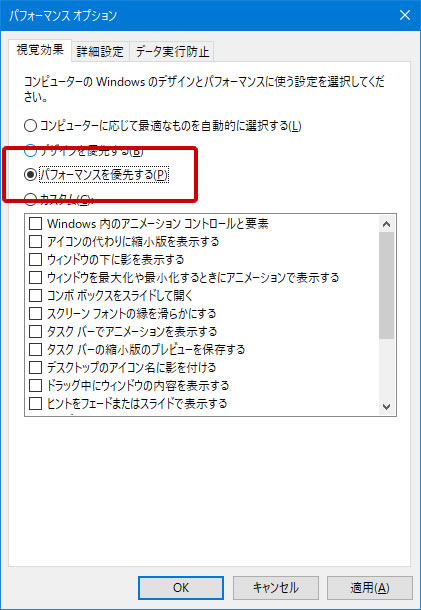
「パフォーマンス優先」をチェックする。ボックス内のチェックが全て外れます。
OKをクリックします。
デスクトップ壁紙を単色にする
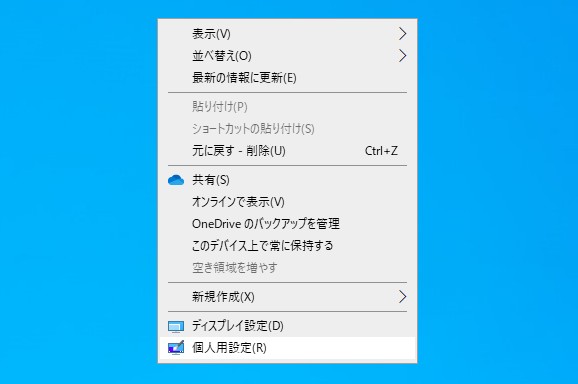
デスクトップを右クリック→「個人用設定」をクリック。
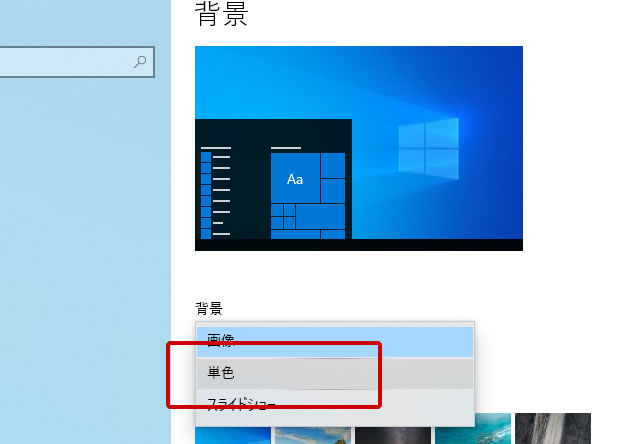
背景の「単色」を選択して、その下の「色」を選択する。
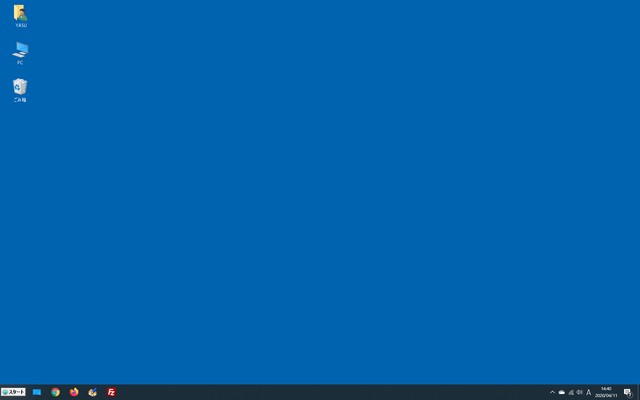
以上でWindows10をWindows7風にするカスタマイズ法でした。
つーか、Win10上ワンクリックでWinXPモードとかを搭載してくれると助かるのだが。
まとめ
相変わらずWindowsはバージョンが上がると使いにくくなる。本当にWin2kで止まっていてくれればいいのだが。XPで完成をしたのだがVISTAが出た時に迷走感が伺えた。
Win7でもとに戻ったと思ったら、Win8は一体どうしたのかと思った・・・マジで。Win10に至ってはどうにもならないくらいクソインターフェイスでWin7風にするための一手間が必要になる。
それでも一手間でなんとか使えるインターフェイスとデスクトップになるから助かるが。というわけでWindows10をWindows7風にするカスタマイズ法備忘録でした。
さらに高度なカスタマイズを行いたければ、マグノリアから発売されている「Back to XP/7 for 10」はおすすめ。楽にWinXPに変更できる。