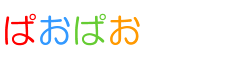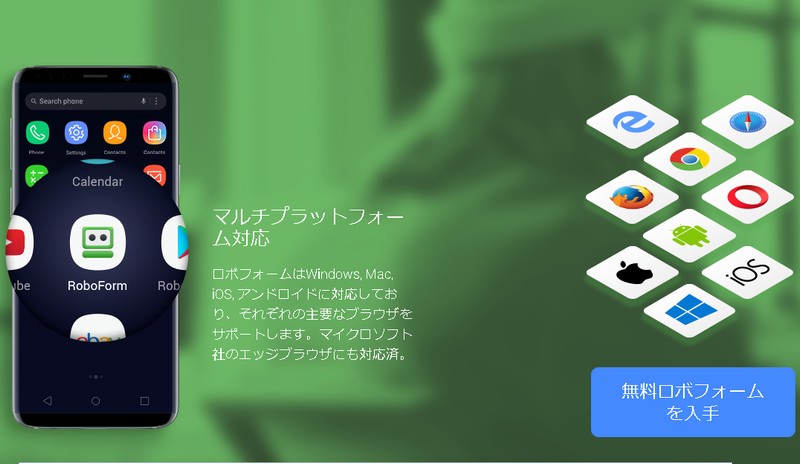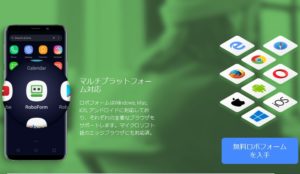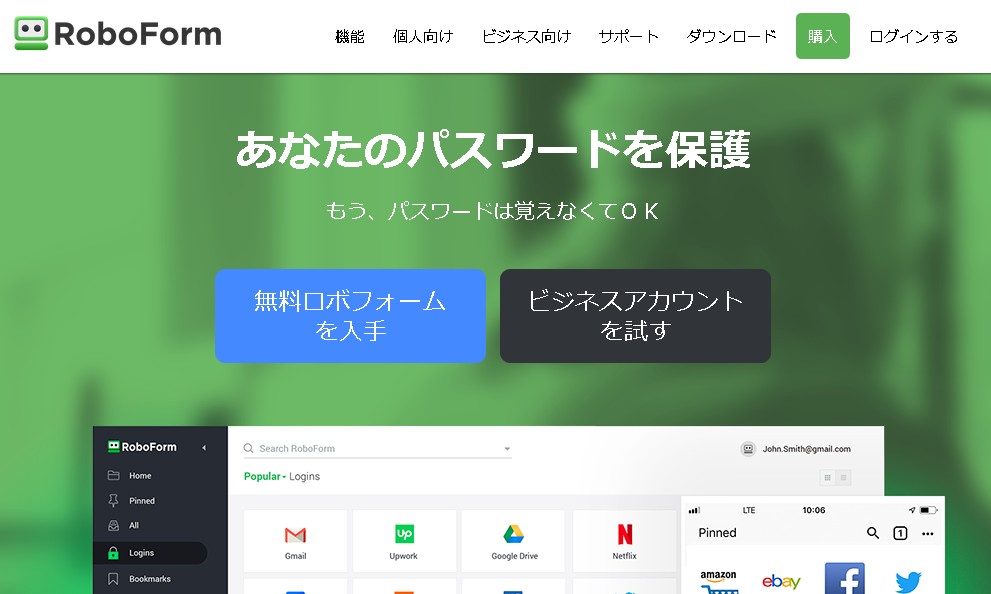
ロボフォームの使い方、エクスポート、バックアップ、そのままロボフォームは無料で使い続けることができるのか?やっぱ有料のほうがいいのか?チェックをしてみよう。
スマホで使うとどんな感じなのか?ロボフォームに関してのいろいろなことについてチェックをしてみよう。
このところパソコンにしてもスマホにしても、とにかくセキュリティについては非常にキビしい。いまさらだが、パスワードに「abc」とか「qwert」とか電話番号をつけているヤツはいないと思うが・・・
しかし、適当な長さで妥協をしたり、同じパスワードを使いまわしたり、劣悪なことこの上ない。
ちなみにこのブログのWPサイトログインパスワードだが、こんな感じだ→「 R)E!8wA%vZ4#Ex9h&m@HUr 」
こんなパスワード覚えられないし、毎回の入力も困難である。
しかし、ロボフォームを使えば、すべてのログイン情報にこのようなパスワードを入れても、瞬時にログインをすることが可能だ。そんなすばらしく便利なロボフォームをチェックしてみたい。
この記事に書いてあるコト
ロボフォーム:PCへのインストール
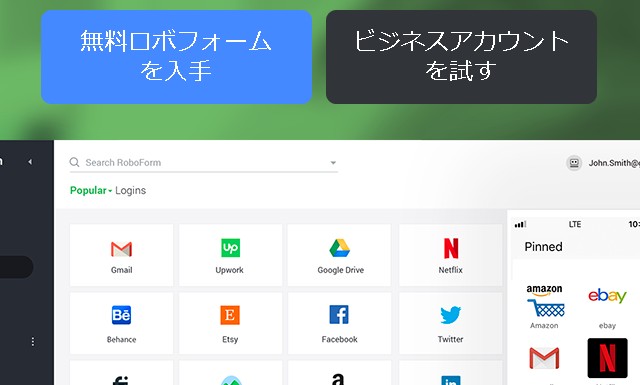
「無料ロボフォームを入手」をクリックするとロボフォームのダウンロードが始まります。デスクトップなどにダウンロードしましょう。
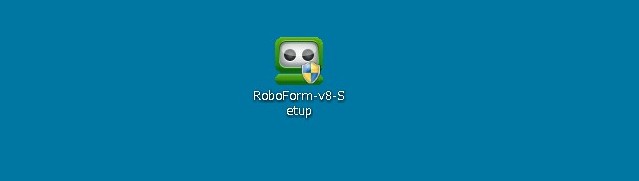
クリックしてインストールを実行します。
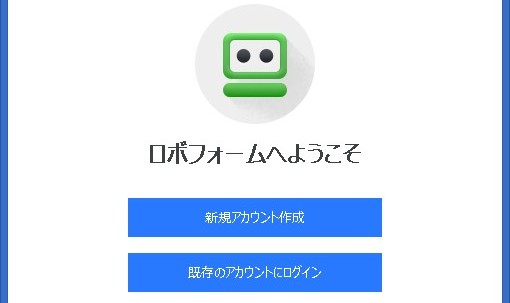
新規アカウント作成、もしくは既存のアカウントにログインをします。

オレはクロームの他、ファイアフォックスも使うので、チェックをする。マイクロソフトエッジはいらない。
以上でロボフォームのインストール完了。
ロボフォームを使ってみよう
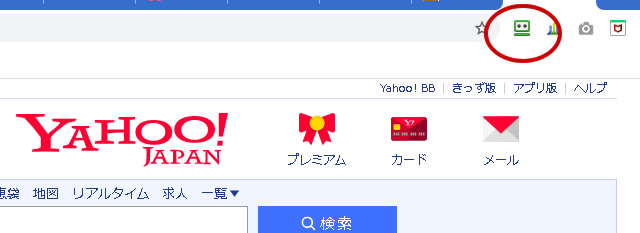
ロボフォームのインストールが完了をすると、先程選択をしたブラウザ上にロボフォームのアイコンが表示されます。
こちらは「Google Chrome・クローム」ブラウザにロボフォームのアイコンが表示された状態です。では、このロボフォームアイコンをクリックしてみましょう。

ロボフォームアイコンをクリックすると、ログインリストが表示されます。それは「お気に入り」のようにリスト表示、フォルダ分けなどが可能です。
またブラウザにはYahooが表示されていましたので、優先的に「Yahoo」のログイン情報が表示されています。
パスワードの保存方法
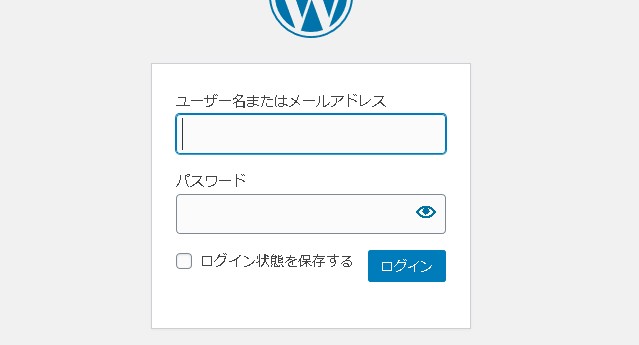
どのようにロボフォームにパスワードが保存をされるのかを確認してみよう。
ワードプレスのダッシュボードにログインをしてみる。ユーザー名とパスワードでログインをする。
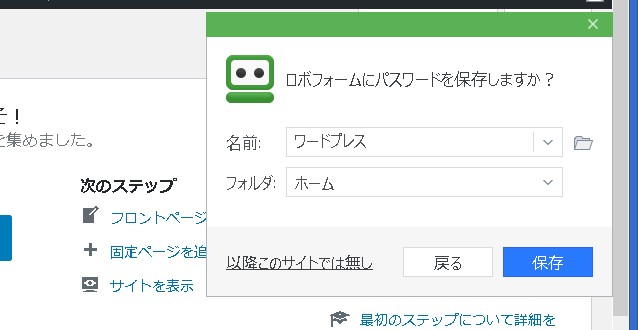
ワードプレスダッシュボードにログインが完了をすると、今ログインをした情報をロボフォームに保存するかを聞かれる。
この状態で「ログインの名前」や「フォルダ場所」などの変更もできる。
とりあえず保存したい場合は「ホーム」に保存をしておくとよいだろう。あとでフォルダの移動や名前変更は自由にできる。
もし、一時的なログインでこのサイトでのロボフォーム保存の表示が必要なければ「以降このサイトでは無し」をクリックするとよい。
「保存」をクリックするとホームに保存をされる。
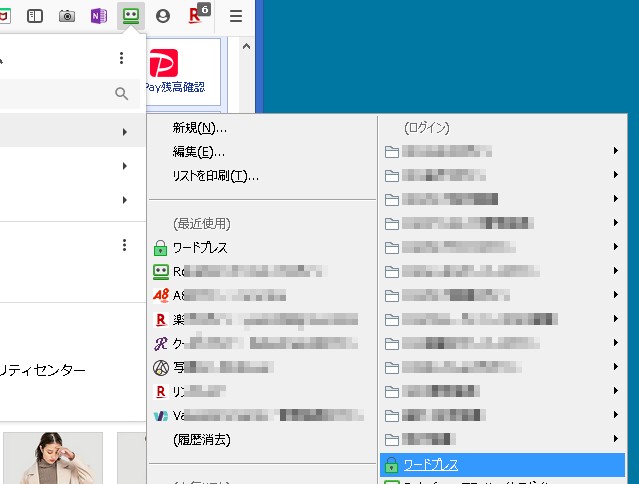
次回からはロボフォームアイコンをクリックすれば、先程保存した「ワードプレス」のログイン情報が保存されているので、それをクリックすればすぐにログインできる。
ログインをする「URL」も合わせて保存されているので、ワンクリックでログイン画面に移動をされるのもとても便利だ!
セキュリティセンターでパスワード強度チェック
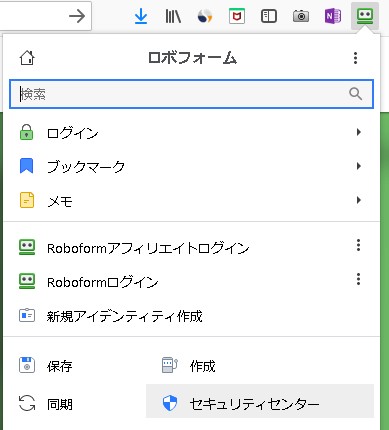
ロボフォームのアイコンをクリックして、「セキュリティセンター」をクリックします。
「セキュリティセンター」ではコレまで保存したパスワードの強度チェックが行なえます。
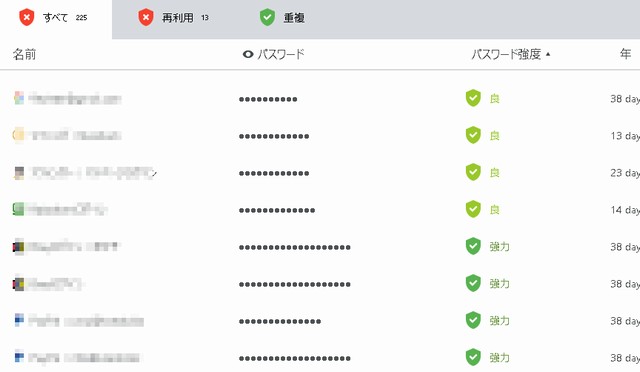
このように各ログイン情報のパスワード強度がチェックできます。
パスワードは必ず、強度「良」以上で運用することが望ましいです。さらにロボフォームを使えば超強力パスワードを付けても、自身でそのパスワードを覚える必要は全くありません。
すべてロボフォームに保存すれば、すべてワンクリックでログインが可能となるわけです。
ロボフォーム:スマホへのインストール
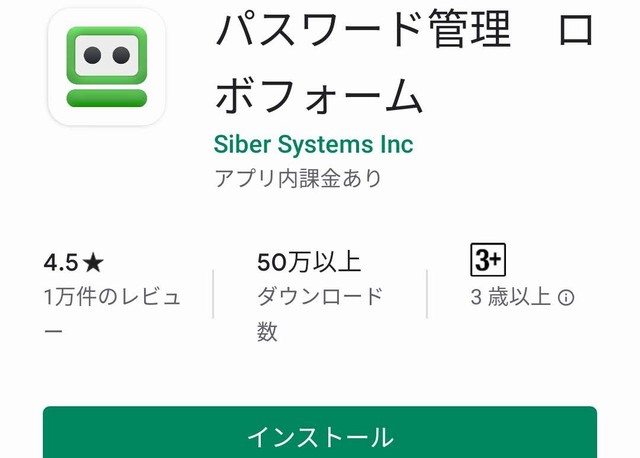
ロボフォームのアプリをインストする。
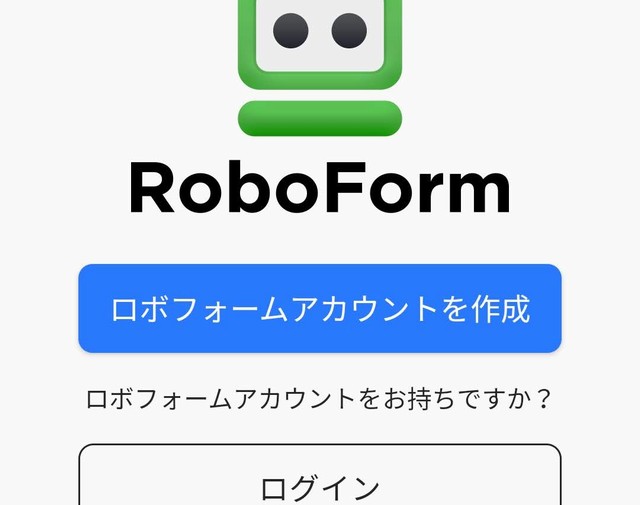
インストール完了をするとアカウント作成かログインが表示をされます。
パソコンでインストしてアカウントがある場合は、ログインをしましょう。
ロボフォームを初めてインストするのがスマホであれば、アカウント作成をします。
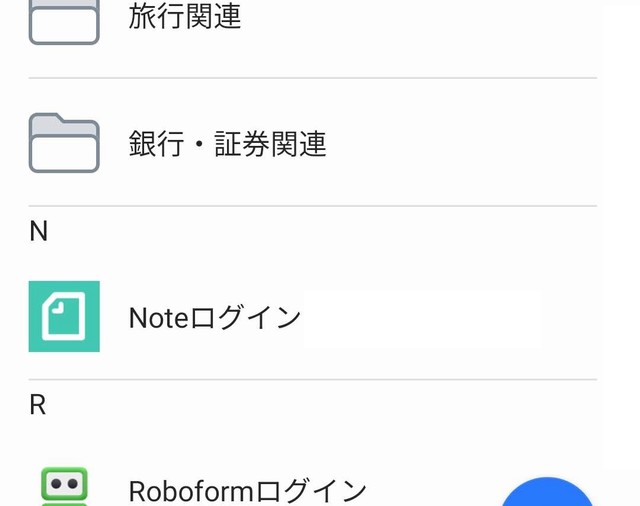
スマホでロボフォームにパソコンアカウントでログインをするとパソコンで保存をしたログインやパスワードが同期されています。
このようにパソコンとスマホのログインフォームを同期させたい場合は有料に移行することおすすめ。
ロボフォームのマスターパスワード
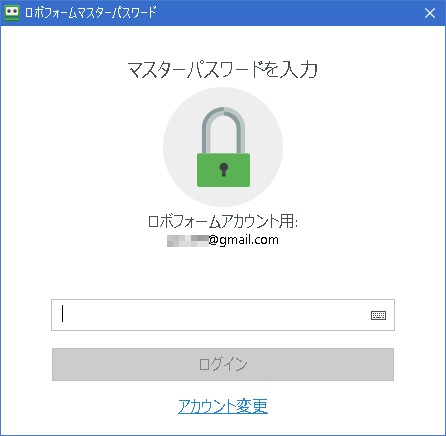
パソコンからログアウトしたときや設定時間経過をした場合、ロボフォームマスターパスワードをを要求されます。
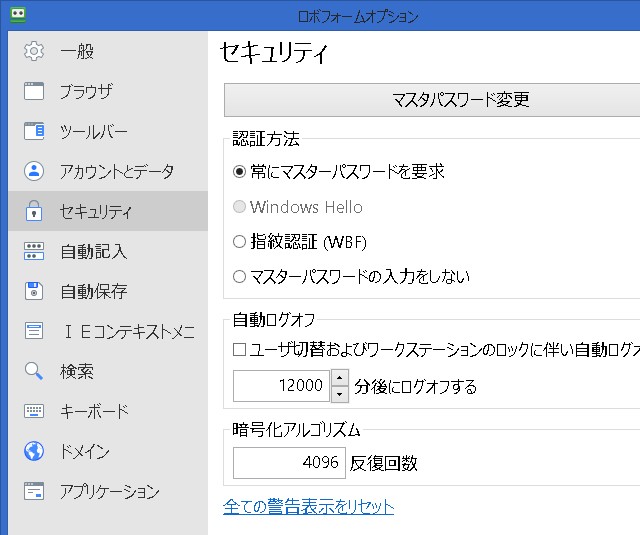
ロボフォームアイコン→オプション→セキュリティでマスターパスワード関連の設定が行なえます。
自動ログオフはデフォルトだと非常に短くなっていますので、自宅で使うようなPCであれば長めに設定をしておくと良いでしょう。
スマホなどは指紋認証なども使えます。
ロボフォームの同期
複数台のパソコンなどにロボフォームをインストールした場合、すべてのPCでロボフォームのデーターを同期できます。
これは本当に便利。メインPCはもちろん、出先で使うモバイルパソコンやスマホなどすべてのログイン情報がいつでも最新に同期されていれば、何もやる必要がありません。
同期の方法も簡単。ワンクリックです。
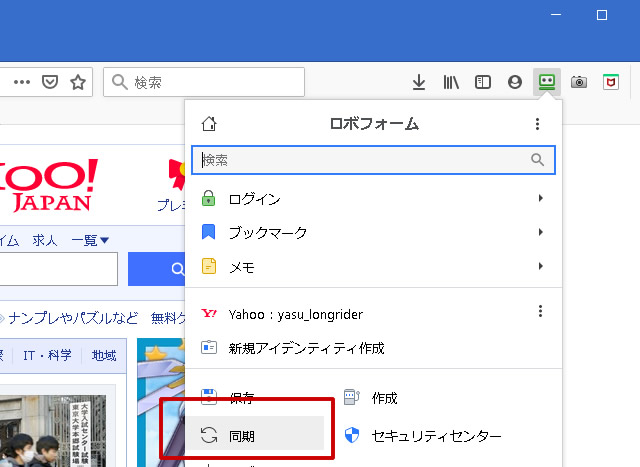
ブラウザのロボフォームアイコンをクリックして「同期」をクリックします。これですぐに同期されます。
しかし、この機能は有料版のみとなっていて、無料で使う場合は1台のPCのみで利用することになります。複数台のPC、スマホで同期をしたい場合はぜひ有料版をおすすめするぞ!
ロボフォームは無料で使い続けることができるの?
ロボフォーム8をインストールした場合、「無料プラン」はフル機能(エブリウェア)を使える30日のお試し(試用版)となっている。
ロボフォーム8のダウンロードは以下より。
なので約1ヶ月間は複数パソコンやスマホとの同期をチェックすることができる。
30日の有効期限終了後は自動的に「無料版ライセンス」となり、この時点で複数PCやスマホとの同期ができなくなります。
ロボフォーム8の「無料版ライセンス」はデスクトップ1台だけなら無期限にずっと使るライセンスとなっているので、パソコン1台だけのかたは、このまま無料ライセンスのままでOKです。
しかし、複数PCやスマホとの同期が必要な方は、ぜひ有料版にすると良いだろう。
ロボフォームは有料版がいいか?有料版のメリット
前述のように1台のパソコンであれば、ロボフォームは無料のまますべての機能を使うことができる。
しかし、複数のパソコンやスマートフォンとの連携が必要な場合は、有料版にする必要がある。
個人用で5年契約すれば11,400円。割引コードで3割引になれば約8,000円で年額1,600円ほど。
ファミリープランで5年契約すれば22,800円。割引コードで3割引になれば約16,000円で年額1人640円ほど。
ロボフォームを割引価格で購入する方法は以下のページを参照にしてみてください。
セキュリティーがロボフォームで万全になれば、この価格はかなり安いと思うが・・・あなたはまだ安易なパスワードでいくつもり?
ロボフォームのダウンロードは以下より。
まとめ
ロボフォームの使い方や無料で使い続けることができるかなどのチェックをしてみた。
もしパソコンが1台であれば、ロボフォーム8は無料のままずっと使い続けることができる。
しかし、今は1人にパソコン複数持ち、さらにスマホを持っていることは当たり前だろう。これだけたくさんのデバイスと、たくさんのログイン情報を安易なパスワードで管理するなどもってのほか。
銀行や証券会社、ブログやいろいろなログイン情報が外部に漏れ、ヤバいヤツに乗っ取られたら、それこそ被害は甚大になる。
それが年額700円から2,000円以下で万全なパスワードを使いまわし無しで、簡単にログインできるとなれば、安心なことこの上ない。
ぜひ「ロボフォーム」をダウンロードして使ってみてほしいと思うぞ。