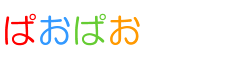ハードディスクの未割り当てや起動ドライブなどでOSの領域やシステム、回復パーティションなどを作られていることがあります。この場合、単純なフォーマットではHDDの全領域がすぐに使える状態になりません。
このようなハードディスクの領域を開放したり、通常のフォーマットではつかない領域をフォーマットしてすべて使えるようにする方法を確認します。
この記事に書いてあるコト
1TBのHDDの容量が19GBと表示されていた
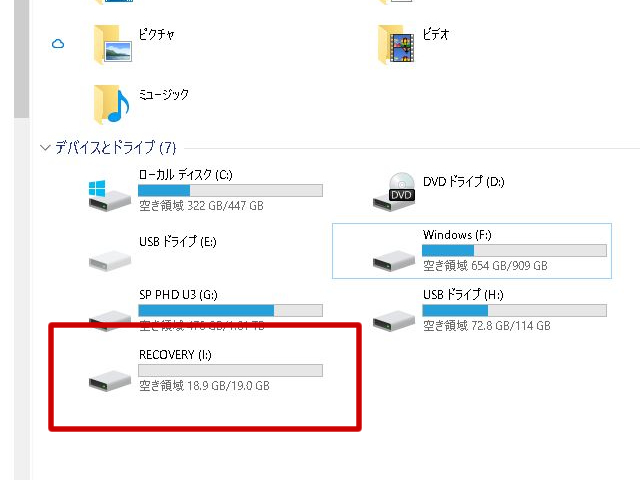
HDDを使おうと思ってHDDケースに入れPCに接続したところ・・・1TB(1000GB)の容量のHDDが19GBと表示されていた。当然フォーマットをしただけでは本の容量に戻らない。
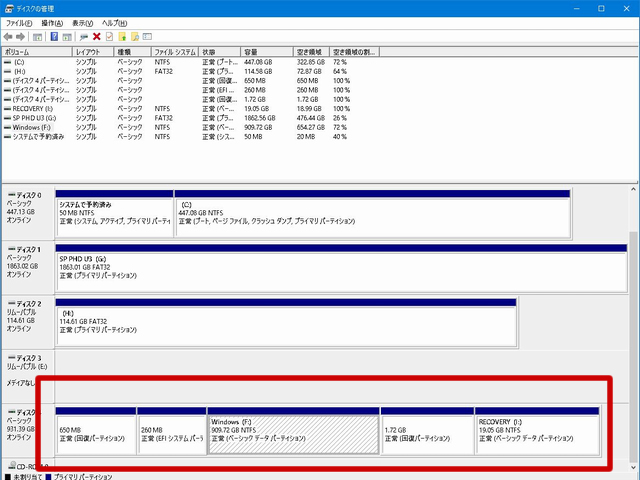
Windowsアイコンを右クリックし、「ディスクの管理」をクリックします。ディスク内容を確認すると5つの領域が割り当てられていますが、ほぼ使えない状態になっています。
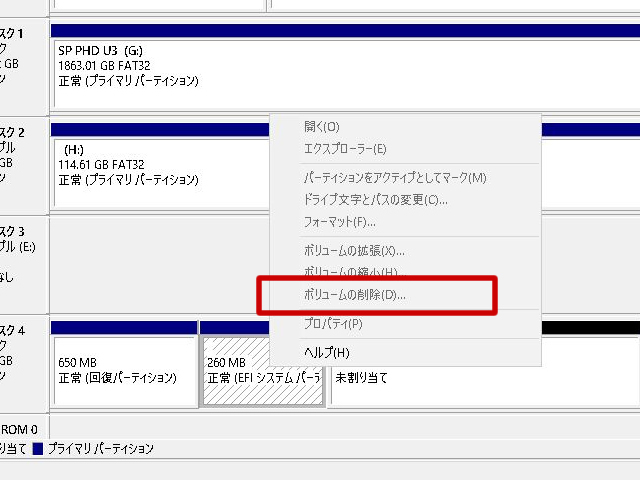
また各ボリュームを右クリックしてもボリュームの削除はグレーのままで操作はできません。
ディスク管理を確認するとこのようなHDDはOSだったり回復パーティションだったりします。これらのパーティションを開放してドライブを再割り当て、普通のハードディスクとして使用できるようにしたいと思います。
HDDのパーティション(ボリューム)を強制削除する方法
まず上記画像のディスク4・HDDに割り当てられたパーティションを削除してみましょう。
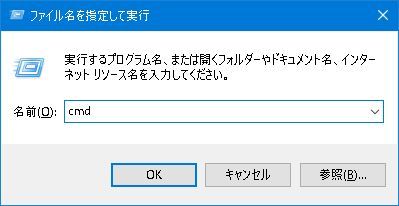
Windowsキーを押しながら「R」を押して「cmd」と入力して「Enter」を押下する。
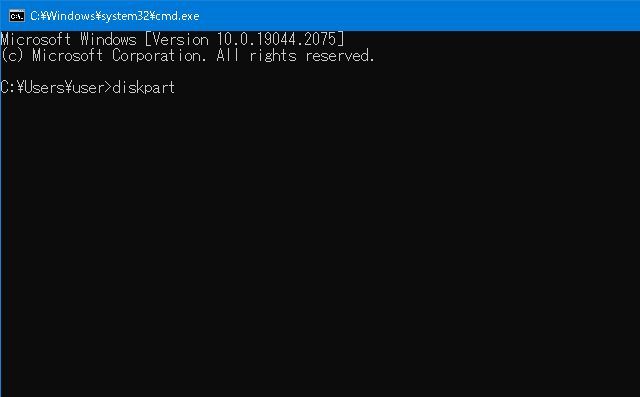
「diskpart」と入力して「Enter」を押下する。
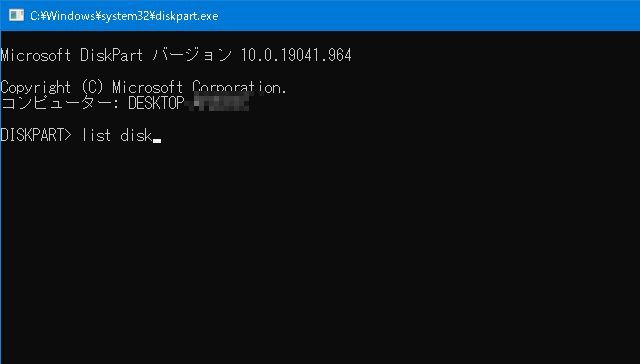
「list disk」と入力して「Enter」を押下する。
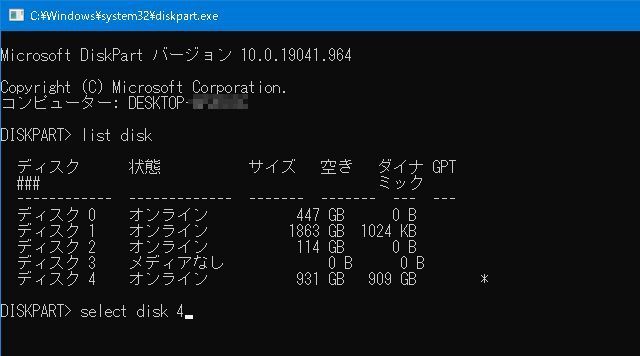
削除したいディスク番号を確認する。この場合はディスク4になる。「select disk ●」と入力して「Enter」を押下する。
●は削除したいディスクの番号となります。
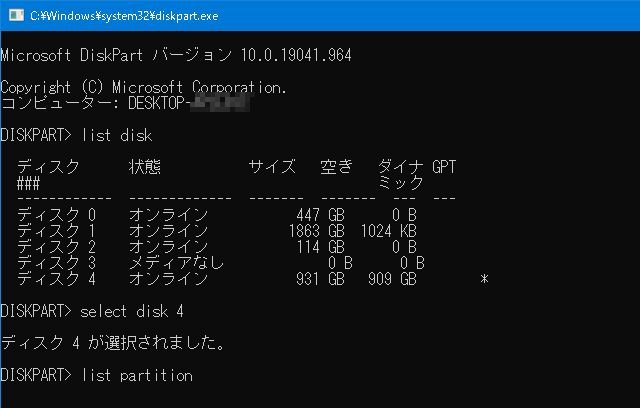
「list partition」と入力して「Enter」を押下する。
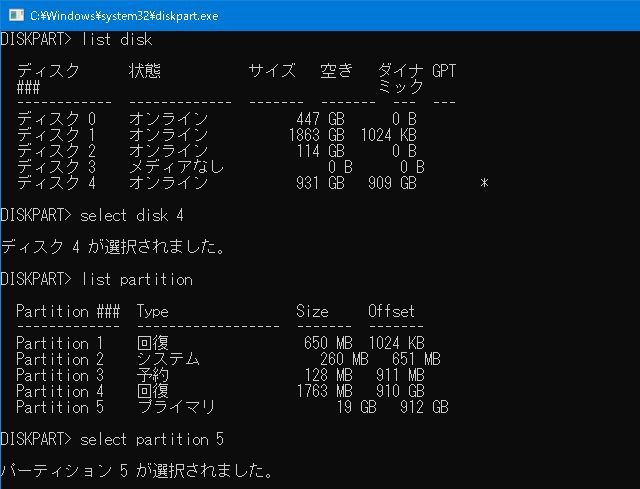
削除したいパーティション番号を確認します。まずはパーティション5から削除をするので、ここはパーティション5を選択します。
「select partition ●」と入力して「Enter」を押下する。押下すると「選択されました。」と表示されます。
●は削除したいパーティションの番号となります。
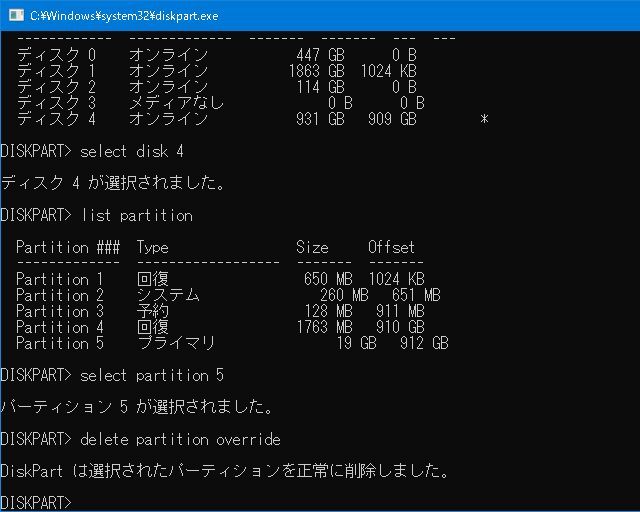
「delete partition override」と入力して「Enter」を押下する。
押下すると選択したパーティションが削除されます。
「DISKPART」に戻りますので、残りの4つのパーティションも同様に、すべて削除をします。
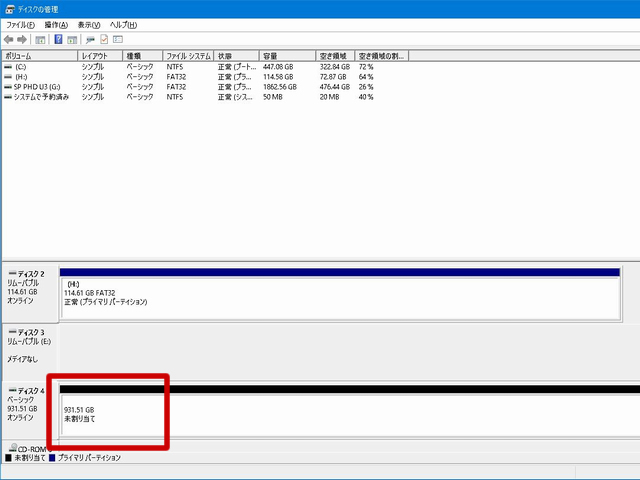
すべてのパーティションを削除できました。ディスク管理に戻ってみると先程のディスク4のパーティションが全てなくなり、全領域が未割り当ての状態になっています。
HDD未割り当てを割り当てる方法
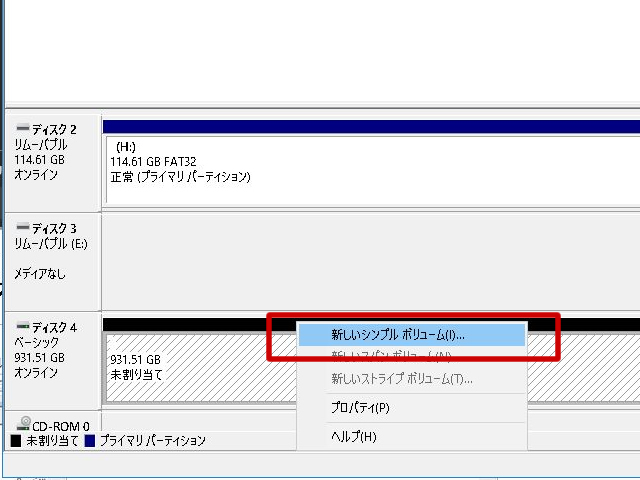
ディスク4の未割り当てを右クリックし「新しいシンプルボリューム」を選択します。
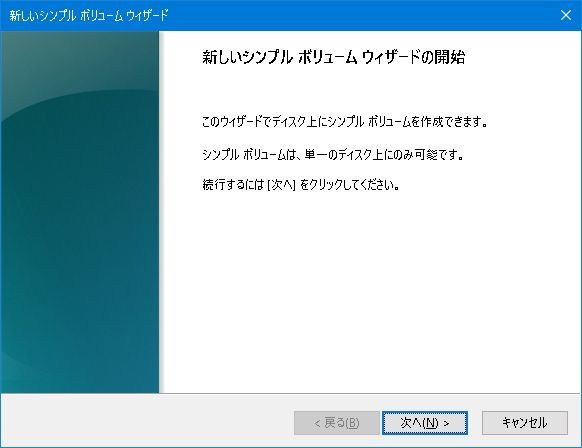
「次へ」をクリックします。
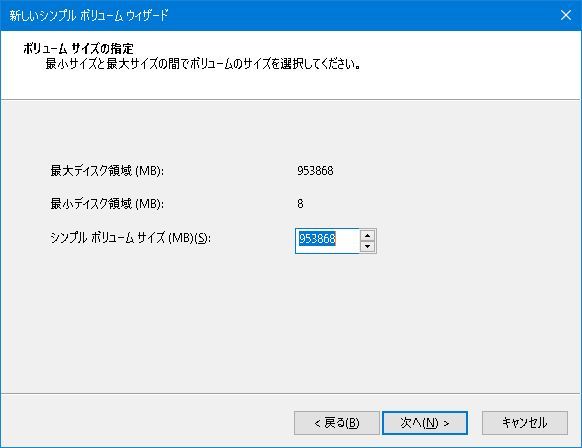
ボリュームサイズを指定して、「次へ」をクリックします。理由がなければボリュームサイズは最大ディスク領域サイズでよいでしょう。
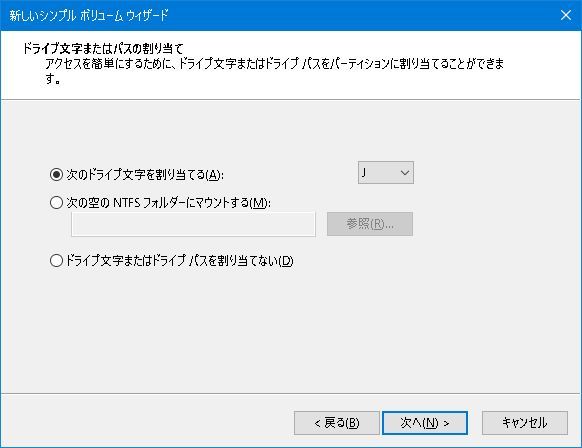
ドライブ文字を割り当てるのドロップダウンメニューから適切なドライブ文字を選択して「次へ」をクリックします。
接続したPCに割り当てられていない文字が表示されていますので、特に変更をする必要はないでしょう。
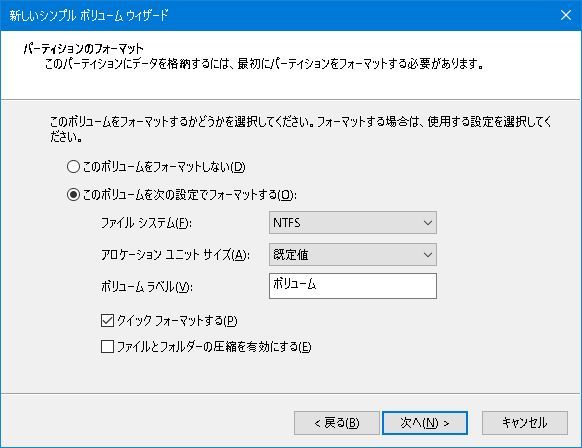
新しいパーティションのファイルシステム、アロケーションユニットサイズ、ボリュームラベルなどの設定をします。
特に変更する必要はありませんので「次へ」をクリックします。
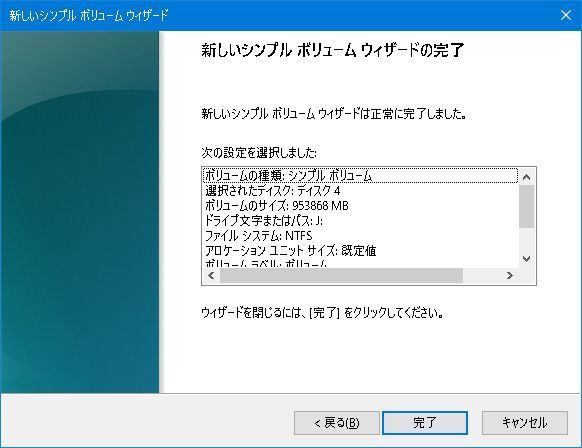
完了をクリックします。
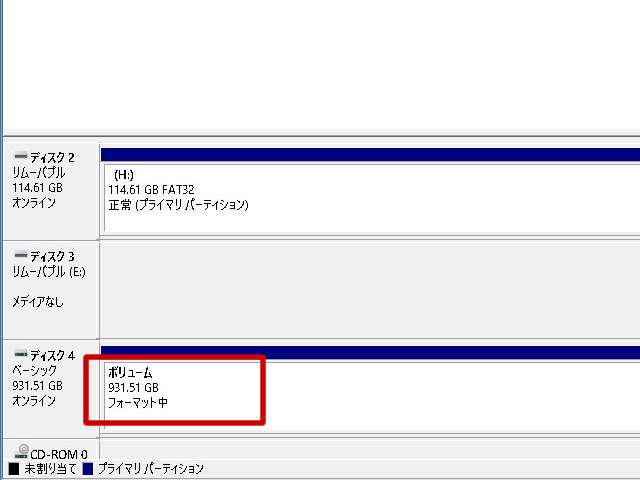
フォーマット中です。
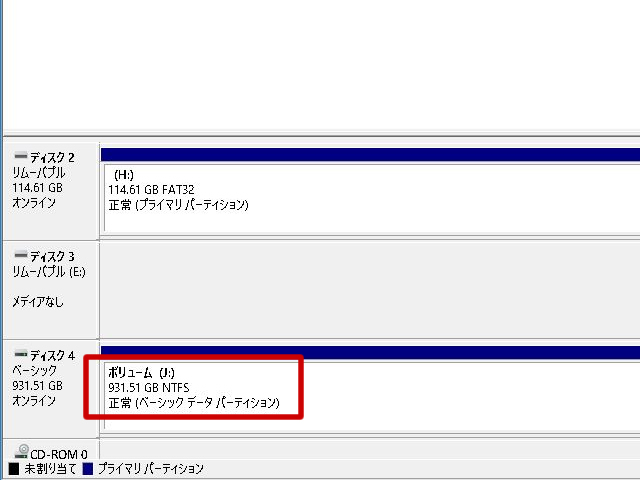
フォーマットが完了をしました。
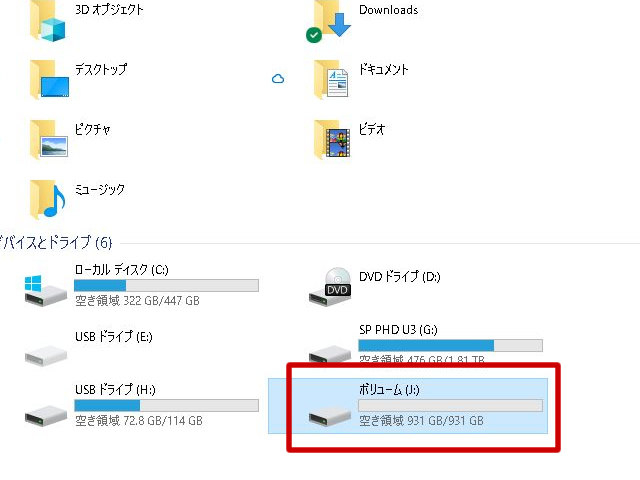
フォーマットが完了をして、HDDすべての領域が使えるようになりました。
まとめ
PCを開くとパソコン上のハードディスクやパーティションが表示されますが領域が小さく表示されることがよくあります。そんな時は以上のような方法で領域を開放して再割り当てを行うことによりすべての容量を使えるようになります。
古いPCから取り外したHDDなど、そのままの状態ではOSなどが入っていて使えない状態になっていますので、ぜひこちらのやり方でもとに戻してあげましょう。
また使えるようになったHDDに新しいWindowsを格安でインストする方法などを以下のページで紹介していますので、合わせてご覧ください。