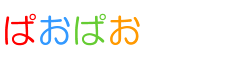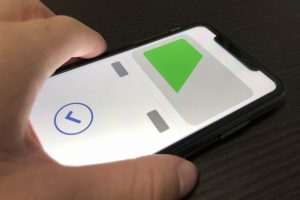Bluetoothがつながらないという問題がけっこうあります。マウス、イヤホン、キーボード等つかっているパソコンにブルートゥース(Bluetooth)で接続できるデバイスも多くなっています。
それに伴い、つながらない機器があったり、つながってもブチブチ切れたり不安定だったり、マウスポインターがあちこち飛ぶなど本当に使いにくい場合が多々あります。
今回はそんなBluetooth機器の接続する方法をチェックして、つながらない問題、また頻繁に途切れるトラブルを解決したいと思います。
この記事に書いてあるコト
Windows10・11でBluetooth設定を有効にする
Windows10・11でBluetooth機器を接続するためには、まず「Bluetooth」のスイッチを「オン」にする必要があります。
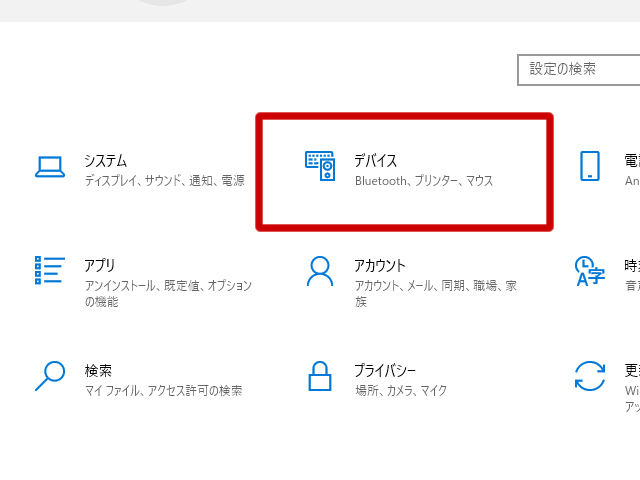
スタートメニューから「設定」→「PC設定」→「デバイス」を選択します。
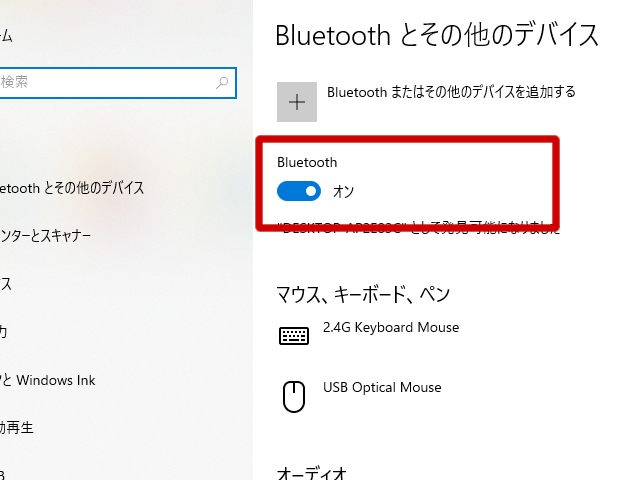
Bluetoothと表示されているスイッチをクリックして「オン」にします。
以上の操作でWin10パソコンがBluetoothデバイスとして発見可能になります。
キーボードやマウス、イヤホンなどBluetooth接続するためには、上記の作業でデバイスを発見してもらう必要があります。
Bluetoothデバイスを追加する
続いて使用しているパソコンにブルートゥースデバイスを追加する方法です。
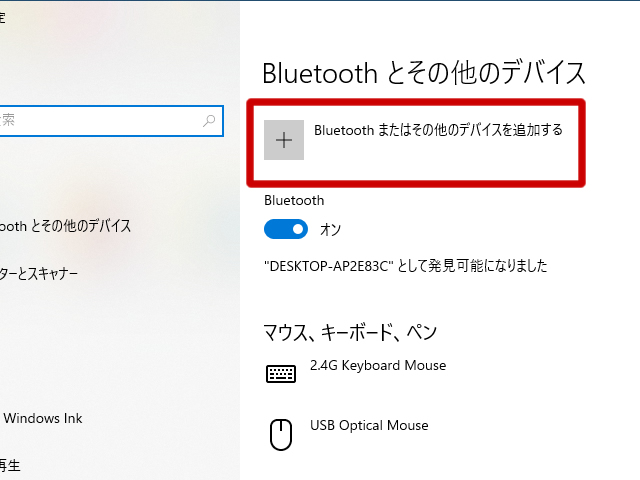
「設定」画面で「Bluetoothまたはその他のデバイスを追加する」をクリックします。
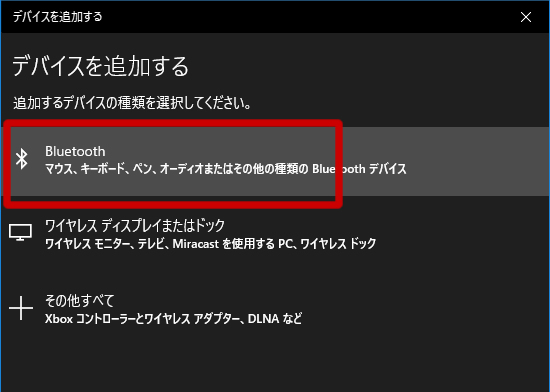
「デバイスを追加する」が表示されたら「Bluetooth」をクリック
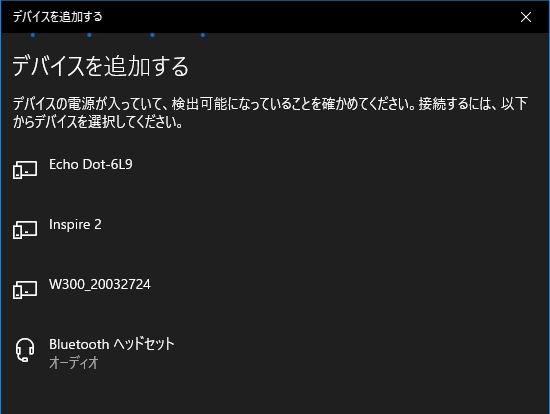
検出されたワイヤレスデバイス名の一覧が表示されるのでデバイス名一覧から接続したいデバイスをクリックする。
以上でBluetoothデバイスが追加されます。
Bluetooth接続しない時の原因と解決方法
Bluetooth機器は上記の流れで簡単にパソコンに接続することができます。
しかし、上記の作業で機器が接続されないことやつながってもキーボードやマウスが頻繁に着れることがあります。その原因と解決方法をチェックしてみましょう。
高速スタートアップを無効にする
高速スタートアップを有効にしていると、ブルートゥースが正常に動作しないこともあります。無効にする方法は以下。
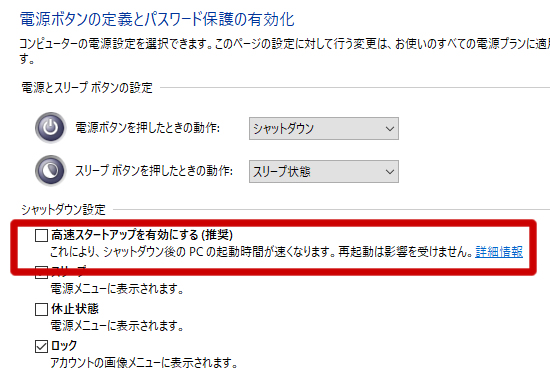
- 「スタートボタン」をクリック→検索窓に「コントロール」と入力します
- 検索結果にコントロールパネルが出てきますので選択
- 「ハードウェアとサウンド」→「電源オプション」をクリック
- 「電源ボタンの動作を選択する」をクリック
- 「現在利用可能ではない設定を変更します」をクリック
- 「高速スタートアップを有効にする」チェックボックスのチェックを外す
トラブルシューティングツールを実行
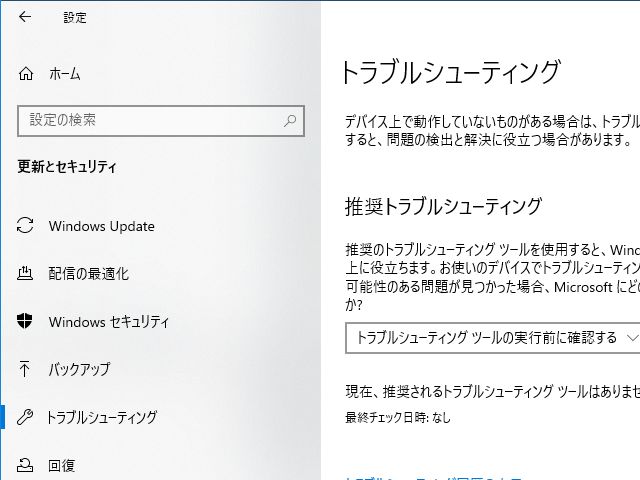
- スタートメニューから「設定」→「更新とセキュリティ」をクリック
- 画面左側のメニューから「トラブルシューティング」をクリック
- 開いた画面の「追加のトラブルシューティングツール」をクリック
- 表示された画面で「Bluetooth」をクリック
- 「トラブルシューティングツールの実行」ボタンをクリック
- ツールが実行され診断と修復がスタートする
省電力設定を無効にする(マウスやキーボードが頻繁に切れる対処法)
WindowsでBluetoothのワイヤレスマウスを使っていますが、これが使い始めや、なにかの拍子でブチブチ異常なくらい切れることがあります。
マウスの場合ですが、具体的にはマウス操作中にポインターが動かなくなったり、かくかくしたり、パソコン作業中としては非常にストレスになります。
そのマウスもクリックをしたり、マウスを動かしたりすると、すぐにペアリングがつながり使えるようになるので・・「まぁ、いいか」と見過ごしますが、またすぐに切れたりします。
ここで腹を立てて、マウスを投げたりしてはいけません。一気に解決する方法をご紹介します。
まず試してほしいのが、そのぶちぶち切れるブルートゥースマウス・キーボードの再起動。再起動と言っても難しいことはない。本体についている電源スイッチをオフにしてオンにするだけだ。これでデバイスの再起動を完了できる。
それでも解決できない場合は以下の方法を試してみてください。
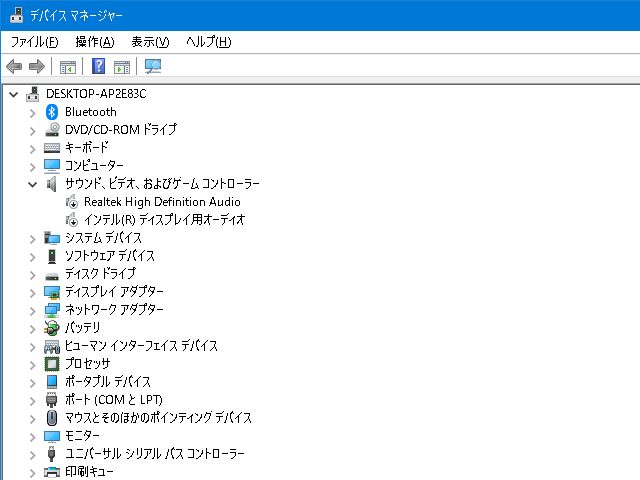
「Windowsキー」+「X」を押下してコンテキスト メニューの表示→コントロールパネルをクリック→デバイスマネージャーをクリック
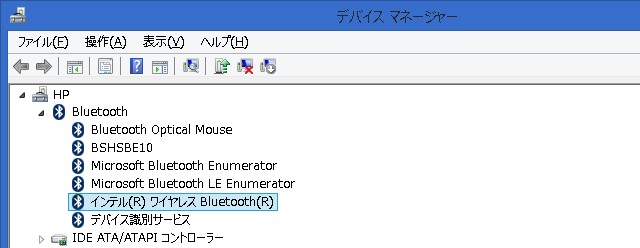
デバイスのリストから「Bluetooth」をダブルクリックする。
表示されたプロパティ画面で「電源の管理」タブがあることを確認してましょう。「電源の管理」タブをクリックします。
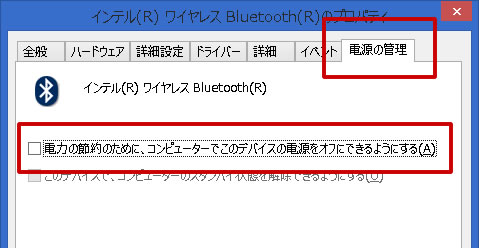
「電源の管理」タブを選択します。
そこに表示されている「電力の節約のために、コンピューターでこのデバイスの電源をオフにできるようにする」のチェックを外します。
Bluetoothマウスなどはバッテリーや電池で動いているます。バッテリーを保護、私用時間を伸ばすため、しばらくマウスを放置しているとマウス側の電源が自動で切れる(スリープ)仕組みとなっています。
このマウスやキーボード側より、自動で電源オフしないようにチェックを外します。
「Bluetooth ネットワーク接続」を無効にする
外出先においてパソコンをBluetooth機器でネットにつなげている場合があります。私も出先においてスマホをBluetoothテザリングをしたことがあります。そのようなことを行った場合、「Bluetooth ネットワーク接続」が有効になっています。
この「Bluetooth ネットワーク接続」を無効にします。
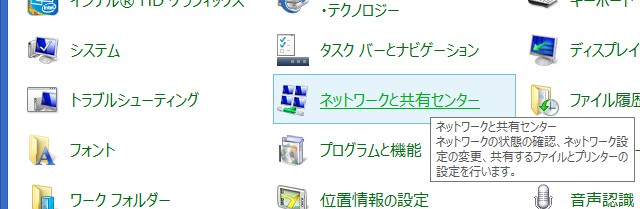
- 「スタートボタン」をクリック→検索窓に「コントロール」と入力します
- 検索結果にコントロールパネルが出てきますので選択
- 「ネットワークと共有センター」をクリックします。
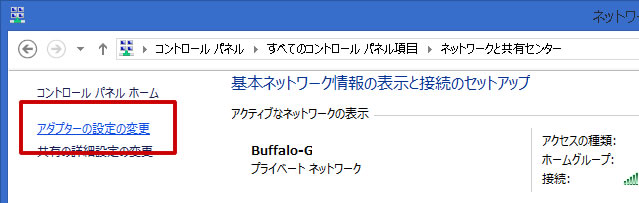
「アダプターの設定の変更」をクリックする。
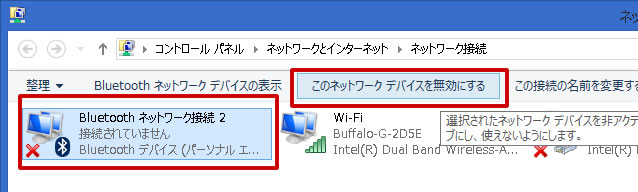
「Bluetooth ネットワーク接続」を選択→「このネットワーク デバイスを無効にする」をクリックする。
機器の電池を交換する
以上を行っても、まだマウスやキーボードのBluetoothが切れる場合があります。
その時はマウスの電池交換、もしくはバッテリーの充電をしてみましょう。マウス本体には電源が入っていると赤いLEDやレーザー光っていて、それを見ると電池はまだ大丈夫と判断をします。
しかし、電池自体が弱っている場合があります。
バッテリー・電池を交換することによりBluetoothが切れることがなくなります。
Bluetoothアダプターの交換・バージョンアップする

上記の対策をすべてやってみたが、今回Bluetoothイヤホンのつながりが絶望的に悪く、どうしようもなかった。
そこで今まで使っていたBluetoothアダプタを最新のBluetooth5.3の物に変更してみた。
これで一発解決です。すぐに繋がるし、全く来れることなくたBluetoothイヤホンをはじめすべての機器が安定接続を実現しました。
もしBluetooth機器の接続やつながりなどで困っている場合、ぜひアダプターを交換してBluetoothアダプタを最新のBluetooth5.3にしてみることオススメをしたい!
まとめ
Bluetoothのマウスやキーボードがぶちぶちきれるのは本当にストレスになります。このような現象が起きたら、ぜひ上記の対策をしてみてください。
特に電池切れは、忘れた頃にやってきます。それを防ぐため私は電池交換の際、電池本体にマジックで交換日付を記入しておきます。
さらに古いブルーブルートゥースは適合などの問題も出てくる。ぜひ最新バージョンのブルートゥースレシーバーに交換することは本当におすすめしたい。
お試しあれ!